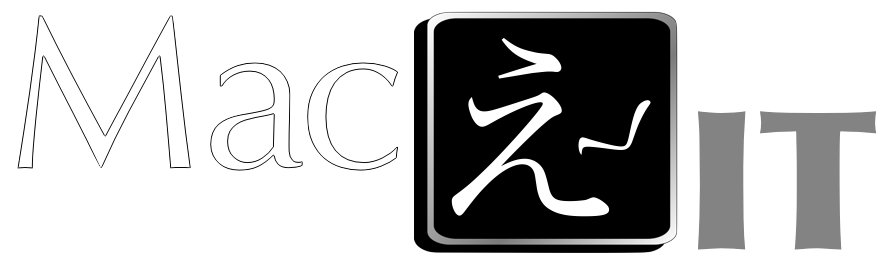New to the Mac?
Friday, December 9, 2011
I just finished setting up a Mac for my sister who is finally throwing out her ancient, buggy, virus-ridden PC. She lives in Montana. I had her run a complete backup and mail me her drive. I was setting up an older MacBook with a fresh Lion installation. Then I wrote her a little letter helping her get started with all the changes she was about to encounter. I thought I’d modify that letter to share with all of you, in case you or a friend is in the same situation. These are the basic basics:
Welcome to your new Mac!
Here are a few notes to get you going in the right direction.
The Dock
The thing at the bottom of the screen is called the Dock. It is where you can park icons for your most frequently used apps. If you drag an icon off the dock and let it go, it will "poof" and disappear. These are references to the real apps which will still be in the Applications folder, accessible from the Go menu in the Finder.
You can drag to rearrange. Notice the dashed line near the right side? That separates applications on the left, and folders, files, or windows and the trash on the right.
If you run an app that isn't in your dock, it will appear there, and when you quit, it will disappear. If you don't want it to go, click and hold on it, then under Options, choose Keep in Dock. Or you can just slide it to a new position--the Mac will assume you want to keep it in the dock.
In the upper left of this window you will see these icons:
The red closes the window, the yellow minimizes it, and the green zooms it. Try hitting the yellow one, and you will watch this window drop into the dock. Click on it in the dock to bring it back out.
The Apple Menu
In the upper left corner of the screen is the Apple menu.
Familiarize yourself with it's contents. Especially note the System Preferences. This is what Windows calls "Control Panels" though it is much better organized and easier to understand the options than any of Windows’ controls. Feel free to explore. The search bar in there speaks Windows as well as Mac. For example, if you want to change what Windows calls the "Wallpaper", search for Wallpaper. and it will suggest "Desktop Picture" and highlight the correct control panel for that:
As a point of understanding better how to control your Mac, go now and check out the Trackpad preference. There are important tricks you can do with the trackpad that you should know. It'll teach you how with mini movies demonstrating what happens, some of which will help viewing this document!
Photos
This is the icon for iPhoto, a library of pictures with enough editing tools to cover what you typically need. When you plug in a digital camera or a camera card (with USB adapter) this will automatically launch and then you choose to either import all the pix or specific pix. Then you can erase the card or camera to go take more pix. It organizes in several ways, automatically splitting into Events, and if your camera supports it, location, and it will even do facial recognition. iPhoto will let you create things, buy prints, books, etc. Let this be the go-to place for all things relating to photos. Other applications can access this library. e.g., in Mail, when writing to someone, you can pop up a mini version of the iPhoto library and drag in a pic or a bunch of pix.
Music
This is the icon for iTunes. You probably already used iTunes so I won't say much, but that this is your go-to place for Music, but also for Books, Audiobooks, TV shows, Movies (rental or purchase)
This is the icon for Mail. Many mail accounts setup themselves automatically with only the name and password. If those accounts (like gmail, Yahoo, MS Exchange) also support calendars and address books, those apps will get automatically setup as well to keep your data synchronized.
Web Browsing
This is the icon for Safari, a fast, clean, extendable web browser. Did you learn to use two-fingers to scroll above? If not, drag two fingers on the trackpad to scroll content. Be sure your mouse is somewhere in the window you wish to scroll.
Word Processing
This is the icon for Pages. It can read or save as Microsoft Word if you need it to. When sharing files you make in it with others, don't expect your recipient to be able to open a Pages doc. From the Share menu, use Send via Mail as… and choose Word if the recipient needs to be able to edit the doc, and as PDF if not. This will pop off a copy and bring you into Mail to address compose and send an email. As for how to use it, most of it will be self-explanatory, but (as with most Apple apps) under the help menu choose Video Tutorials for a walk-through.
Spreadsheets
This is the icon for Numbers. It is your alternative to Excel. It rocks. Same notes from Pages apply here.
Presentations
This is the icon for Keynote. It's your alternative to PowerPoint. It kicks PP's butt. Easy to learn, beautiful results. Same notes as above.
Calendar & Contacts
These are the icons for iCal & Address Book. They both sync with iCloud, so your appointments and contacts are immediately backed up and available to other devices, such as your iPhone, iPad, or iPod Touch. It's easy to add gmail syncing too if you need your addresses or appointments on a google account or on your Android phone.
Text/Audio/Video chat or Screen Sharing (for assistance!)
This is the icon for iChat. Use it for free phone or to get help from me. You can also text directly to peoples cell phones.
Documents
When you go to save a document, you will be presented a drop-down sheet asking (typically) 3 things: 1) what to call it, 2) Where to put it, and 3) What File format. Most people ignore the second two things. By default, it'll save as the native file format (e.g., Pages will save as a Pages document - duh) and by default in the Documents folder. There's both a simplified version of this window and a detailed version, and which you get depends on the "disclosure triangle". Look at these two examples:
Closed:
Open:
(Blurring added to protect the innocent!)
You can see that they are trying to keep it simple and obvious for users who could get overwhelmed by the second window, but still give all the options to users who need to get detailed about where they are putting something, or need a new folder, or to save with certain options. If you never noticed that triangle though, you could end up feeling pretty limited. Note that the print window also has one of these.
Closing vs. Quitting
When an app is running, there will be a blue dot under it in the dock. Windows users equate closing the window with quitting the app, on a Mac these are (usually) two different things. To quit, hit command-q or choose Quit from the File menu. This frees up the memory the app was reserving so the rest of the system can use it.
Finding Stuff
Click the icon in the upper right corner for "Spotlight" which can find files based on any word in them, and also lots of other cool tricks. Look up a word in the dictionary (type "ebullient", use it as a calculator (type "465/12"), launch an app that's not in your dock, etc. Try this right now: Type Command-space (the shortcut to Spotlight) type "calc" and hit enter - voila! Up pops the calculator.
Using the Keyboard
One thing I often see with people transitioning from PC to Mac is that PC users expect to be able to delete-forward, meaning to delete things to the right of the cursor. Try to get in the habit of putting the cursor on the right of what you want to delete, and hitting the delete button. If you need to delete-forward, hold the fn key in the lower left and then hit the delete key.
Also, PC keyboard shortcuts are usually Control-plus-letter, like Control-s to save. On a Mac it’s a lot less contorting because the Mac uses the command key instead. Place a thumb on the command, and you can reach all the usuals: q to quit, w to close a window, a to select all, s to save, d to duplicate or go to your desktop (in an open/save dialog), z to undo, x to cut, c to copy, v to paste, and though it’s a two-hander, don’t forget p to print. If a keystroke requires the combination of command and option, just put your thumb down in between the two keys. From there, it’s easy to add in the shift key if needed with a pinky. You’ll find the shortcut equivalents listed with menu items.
The tab key moves you from field to field when filling any kind of form.
Familiarize yourself with the F-keys. As F-keys they don't get used much on a Mac (though you can assign them tasks) but without holding the fn key, they do the things on them, e.g., F1 and F2 are your brightness controls.
Double-clicking a word selects a whole word, triple click for the whole line.
Selecting multiple items
This works everywhere. When you select something, then select something else, the first thing gets "dropped" or unselected. There are two things to help here: To select a range of items from here to here, click the first item and shift click the last. Everything between will also be selected. To add or subtract one at a time, hold the command key while clicking.
More apps
This is the icon for the App store. You can download free apps or buy & download paid apps from here. It uses your iTunes account. Check in the Applications folder first, to make sure you don't already have it, since the icons on the dock are a subset of all your apps. A good example, if you need more complex image editing options than iPhoto, but can’t spend hundreds on Photoshop, go to the App store and look up Pixelmator. It’s awesome.
Backup
Time Machine backup software is built in. Keep the drive plugged in as often as is convenient. It'll complain if 10 days have passed without being plugged in. Don't go that long. It should be in all the time. It’s the only backup software I’ve found that does full drive recovery, and archiving and manages itself when it’s full to maintain usefulness when full, all at once. And recovery is easy. If it’s a document you need recovered, be in the Finder when you invoke the Time Machine. If it’s a picture, be in iPhoto, if a contact, be in Address Book.
Accounts
I set it up so the kids would have their own account. This is helpful in many many ways. To keep it working well, don't share your password with them. To switch immediately to their account without closing anything you are working on, go the user menu in the upper right corner, and choose the kids’ account. Enter their password. If while on their side of things you (or they) are asked for an "Administrative Password" put yourself in as the user, and use your password. This is to allow them to do something that they are normally blocked from doing, e.g., installing software, etc. If you go to Parental Controls in the System Preferences, you can set limits (total hours, bedtimes, who they can chat with, etc) and see the logs of what they've been browsing. I would recommend that you don't check the "try to block adult sites automatically" as they are overzealous here and it makes the web pretty tough to use in a normal way. Let them police themselves knowing that you can see where they've been, and keep it in a public part of the house when the kids are using it.
If things are running slowly, it may be that both accounts are using a lot of memory doing their thing. In this case, log out of the unused account by choosing "log out [whoever]" from the Apple menu.
When Things Go Really Wrong
If an app gets frozen and you can't get out of it, you may need to Force-quit it. Use the apple menu command if you can, or the keyboard equivalent, which is command-option-esc. If even that doesn't work and your whole Mac is stuck and there seems to be nothing at all you can do, you can force a re-boot by holding the power button until it restarts, which will be about 5 seconds.
Ok, that's enough for now. Hopefully it'll be a smooth transition for you. Don't hesitate to call or look me up in iChat.